Vmkfstools Windows 7
Unfortunately, 64-bit Windows will restrict the ability to load 32-bit drivers, which is why the VMDK mounting utility is failing. I found that purports to be able to work around the problem by simply installing it in the Program Files directory instead of Program Files (x86), but it did not work for me; perhaps you will have better luck. You could also look for a third-party tool like, but alas, they too need to use a driver, which gets blocked—yes, even when installing/running as administrator (the for VDK is available, so someone may take up the task of updating and compiling it for 64-bits). Actually has a 64-bit version, but unfortunately it only supports read-only for VMWare disks. There are on the VMW boards about this and it seems that the just doesn't support 64-bit Windows and that a newer one is included as part of the developer tools (as though only devs would need such a utility). So your options are to use the vmware-mount utility from either the or the newer which contain a more recent copy of the mounting and disk management utilities. Backuptrans license key free. (Even these install as 32-bit by default and include a zip file with 64-bit versions of a few of the files including the disk management utility, but not the mounting utility.) You can mount a VMDK file with this, but note that it mounts as read-only by default; for write capability, you must use the /m:w switch, and even then, Windows keeps giving a path not found error when trying to change/delete files on the mounted volume.
Using SDelete and vmkfstools to Reclaim Thin VMDK Space Using thin provisioned virtual disks can provide many benefits. Not only do they allow over-provisioning, but with the prevalence of flash storage, performance degradation really isn’t a concern like it used to be. Tokyo species torrent download.
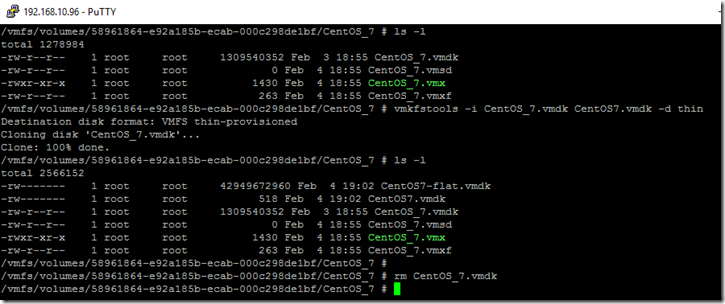
VMWarePlayer has a built-in mounting ability via the hard-drive settings, but again, even setting it to not—read-only gives errors about being unable to find the file. (VMWare Workstation also does this, but VMWare Player is much smaller and free.) Update: I just discovered that you can make changes to drive mounted with vmware-mount (from the VDDK), if you do it from an admin command-prompt (e.g., e: & del /f /q pagefile.sys). However, when doing it this way, it does not even appear in Windows Explorer. You can try experimenting with different combinations of permissions and user privileges to find one that works best. You ideally use the official command-line-utility vmware-mount.exe • To get it, you have to (you need a valid email-address) and download the free 40 MB sized (vSphere VDDK V5.1.0-774844). Attention: Later versions like do NOT include the vmware-mount-utility anymore!
• After a standard-installation, you will find vmware-mount.exe at the following path: C: Program Files (x86) VMware VMware Virtual Disk Development Kit bin Don't worry about 32 or 64 bit, because it simply works without any problems, and that´s what counts in this case • Open a standard-command window there and mount your.vmdk-file with one of the. Vmware-mount [driveletter:] [path-to-vmdk] [options] If you don't use the /m:[w n] switch, everything works perfect. You see your specified drive-letter in the windows-explorer, and you have full read-write access to the virtual disk.
Hint: Put your mount/dismount procedure in batch-files for corrections, future and ease of use. • Beware: Although there's a related,, I don't recommend to use the VMWare Disk Mount Utility 5.5, because it´s really old compared to the one here: vs.!